Aquí te presento la solución para problemas de imagen borrosa en monitores de pantalla plana conectados a una PC por medio de cable HDMI.
Historia de mi Problema
Hace 3 años compre un Monitor/TV LED Full HD de 23 Pulgadas Samsung SyncMaster TA350 y al conectarlo a mi PC por HDMI la imagen se veía borrosa (horrible). Los textos e imágenes tenían como fantasma y estaban pixeleados (cuadriculados).
Probé mil cosas para solucionar este problema: actualizar los controladores, cambiar la resolución en Windows, ajustar el brillo, contraste y definición en el monitor y en la computadora. Inclusive compré otro cable HDMI "de mejor calidad" para ver si el cable era el problema y nada.
Fue muy frustrante y decepcionante haber pagado tanto dinero para que el monitor se viera de la patada. Inclusive estuve a punto de regresar el monitor y solicitar la devolución de mi dinero.
Solución Inicial

Al conectarlo por medio del cable VGA, la imagen mejoró enormemente. De hecho se veía bastante bien, por lo que opté por dejarlo así.
Resurgimiento del Problema
Durante 3 años me olvidé del problema. Sin embargo, hace algunos días compré un segundo monitor Full HD LED de 24 Pulgadas Samsung S24D390 para unirme al club de los profesionales, entusiastas y gamers que utilizan más de 1 monitor para trabajar o jugar y es entonces cuando resurgió mi viacrucis.
Como sabrás, para conectar 2 monitores necesitas conectar 1 con el cable VGA y el otro con el cable HDMI a tu tarjeta de video, aquí ya no hay opción de dejar los 2 conectados por VGA ya que no tienes dos puertos VGA sólo 1. Por lo tanto, conecté el nuevo monitor con el HDMI y mi monitor viejo lo dejé con el VGA.
Para mi decepción, la imagen del nuevo monitor S24D390 se veía muy mal con el cable HDMI y la imagen de mi viejo monitor se veía bien con el cable VGA. Entonces cambié los cables y lo mismo, la imagen se veía horripilante en cualquiera de los monitores que estuviera conectado con el HDMI y bien en cualquiera que estuviera conectado con el VGA.
De acuerdo con todas las recomendaciones que dan en Internet, volví a intentar un montón de cosas: actualizar los controladores del monitor y de la tarjeta de video, volver a instalar la tarjeta de video, cambiar la resolución, modificar los ajustes de video (brillo, contraste, definición, gama, saturación, colores, etc.). Inclusive modifique todos los ajustes posibles en el Catalyst Control Center de AMD (que es el programa que controla los ajustes de la tarjeta de video), probé cambiar el formato de pixel, la frecuencia de respuesta, cambiar la escala, jalarme los cabellos, mentar madres, golpear el escritorio unas cuantas veces y nada funcionó.
!Sin embargo, después de muchas horas de investigación en Internet encontré la solución!
SOLUCIÓN
Tienes que asegurarte que el monitor sepa que la conexión HDMI proviene de una PC. Esto suena increíble pero es cierto. Los monitores no pueden saber si la señal del cable HDMI proviene de una PC o de algún otro aparato como una Cámara, un Reproductor de DVD de Alta Definición o un Blue-Ray y es necesario que uno les indique de donde proviene la señal ya que las señales son diferentes aunque vengan por el mismo cable. En el Monitor/TV que yo tengo (Samsung SyncMaster TA350) esto se puede lograr de la siguiente manera:
1. Asegúrate que el cable HDMI esté conectado en el Puerto HDMI 1 ya que el puerto HDMI 2 no es compatible con PCs

2. Utilizando el control remoto, presiona "SOURCE" (Origen, en Español)

3. Ve a HDMI1/DVI en la pantalla del monitor
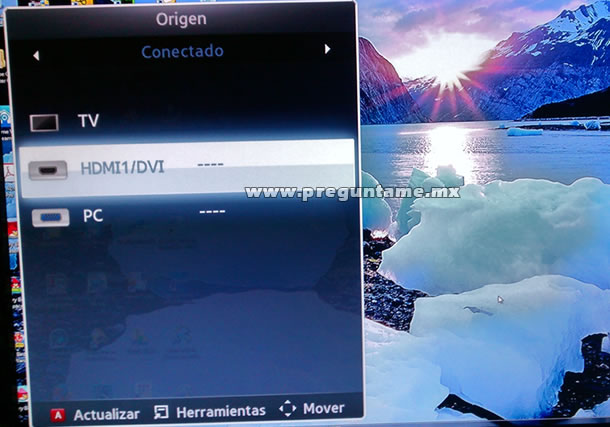
4. Presiona el botón del control remoto que doice "TOOLS" (Herramientas, en Español)

5. Selecciona la opción de "Editar Nombre" (en la pantalla)
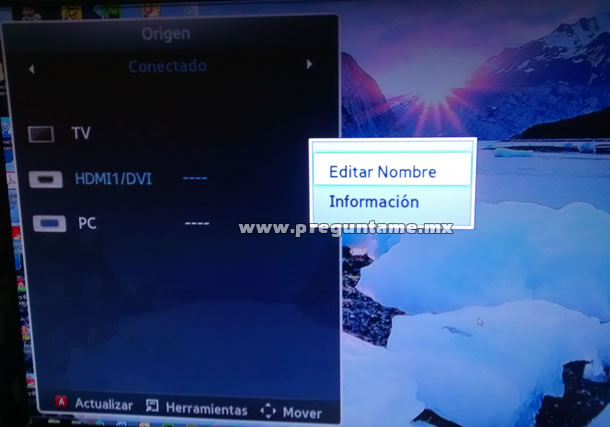
6. De la lista de nombres, selecciona el que diga "DVI PC" de manera que el ícono del HDMI quede como "HDMI1/DVI DVI PC"
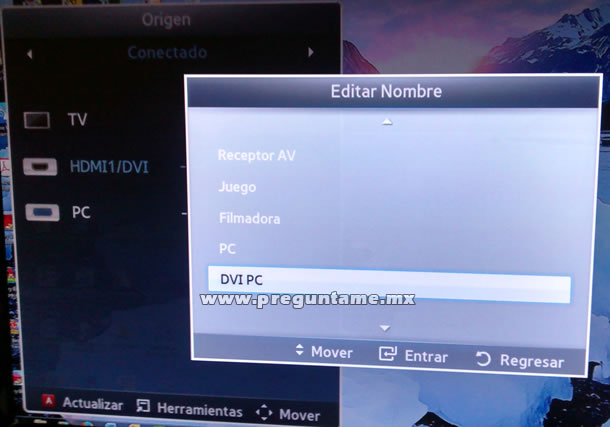
¡¡¡Y magia!!! Inmediatamente verás que la imagen de tu pantalla plana se verá nítida y clara.
Conclusiones
1. La imagen se ve bien por medio de cables VGA puesto que el monitor sabe que se trata de una PC. No hay ningún otro aparato que utilice cables VGA.
2. Si quieres que la imagen se vea bien por medio del cable HDMI tienes que indicarle a tu monitor que la señal proviene de una PC. Por lo que si tienes un monitor de otra marca y/o modelo del que mencionamos aquí, tendrás que averiguar como cambiarle el nombre al origen de la señal HDMI. Para ello, tendrás que consultar el manual de tu monitor, investigar en Internet o hacer varias pruebas hasta que le des al clavo.
Si esta solución te funciona en monitores de otras marcas y/o modelos por favor comparte lo que hiciste en los comentarios de abajo. Gracias |
